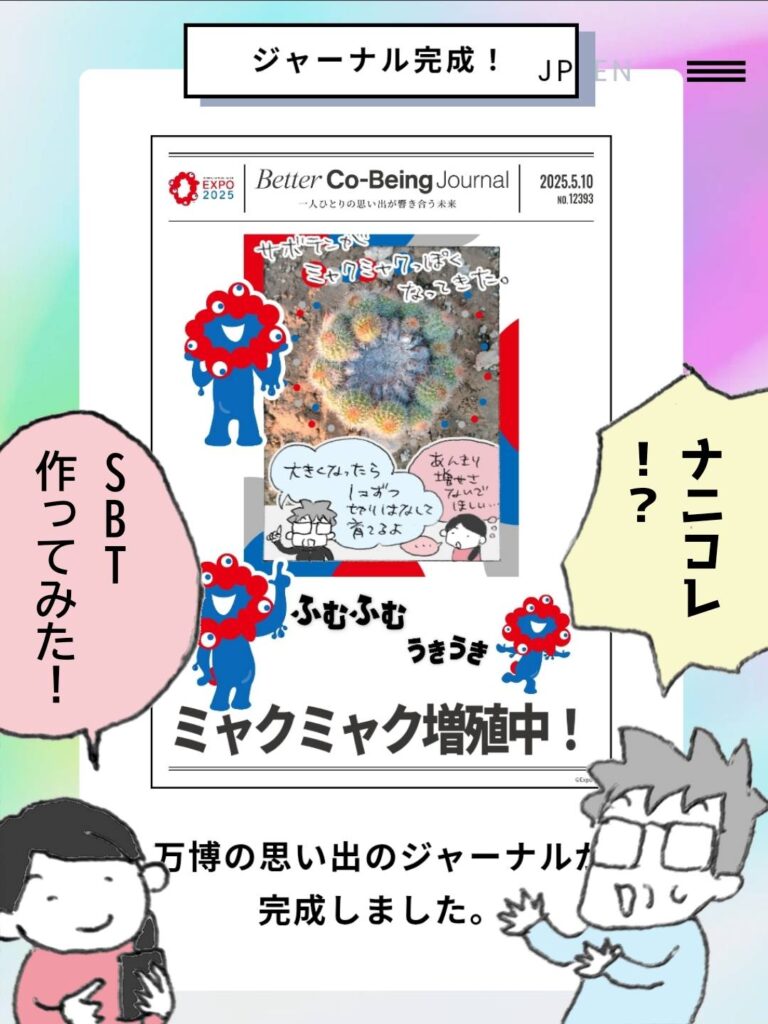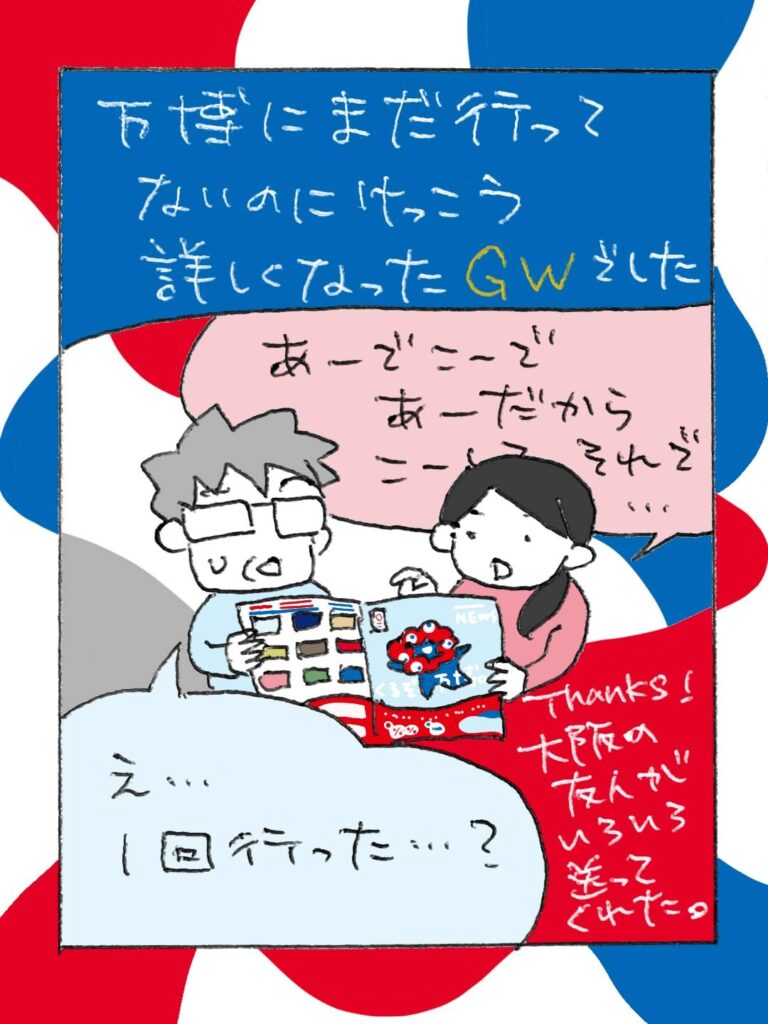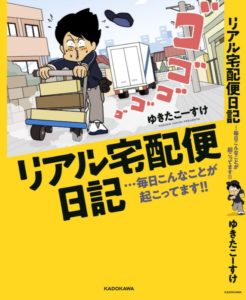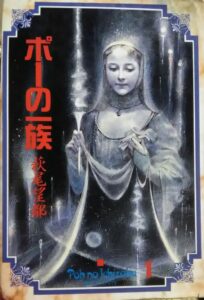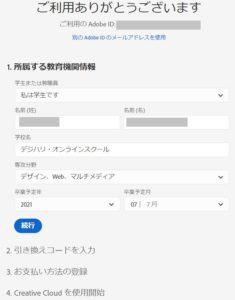こんにちは! スマホから「空き容量わずか」と警告されるたびに画像と動画を消す作業を繰り返していたほねです。
ちなみにスマホはASUSのZenphoneGoを使っています。
ようやくスマホからPCへの移行方法がわかったので、ここでまとめておきたいと思います!
※この記事のメインは「Share Link」を用いた移行方法です。
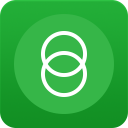
Share Link
この記事の目次
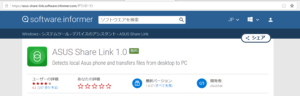
こちらはスマホとPCが同じネットワーク環境※にあることが条件となります。
※同じWi-Fiでやろうとかそういうこと。
まずは必要なアプリをスマホとPCに用意
ASUS Zenphone(スマホ)にはあらかじめ「Share Link」がインストールされています。
こちらの緑のアイコンもしくはアプリの検索で探してみてください。
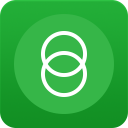
無かったら検索してインストールしましょう。
PCはASUS製であればあるのかもしれませんが、なかったらダウンロードしましょう。
ダウンロードはこちらから可能です。
https://asus-share-link.software.informer.com/download/?lang=jp
※アプリのダウンロード画面って、広告とかいろいろ出ていてわかりにくいですよね。
ということで、アクセスするとすぐダウンロードされるリンク貼っておきました。

自動でダウンロードされますが、心の準備が整っていない方はダウンロード途中で「キャンセル」すればダウンロード中止されるのでご安心ください。
ダウンロードしたら、PCにインストールします。
この辺は他のアプリと同じで、いったん再起動されるので他の作業は閉じておきましょう。
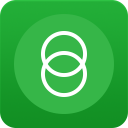
再起動後、デスクトップに「Share Link」のショートカットが表示されているでしょうか。
はい。これで下準備は完了です!
データ移行の手順
PC、スマホ、どちらから始めてもかまいません。
再起動されたことですし、PCからやっていきましょうか。
PC側の設定
デスクトップの「Share Link」アイコンをダブルクリックすると次の画面が表示されます。
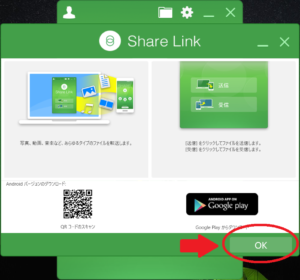
これは特に何もする必要がないので、画面を眺めたら右下の「OK」をクリックして片付けます。
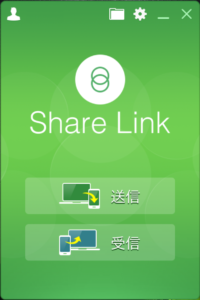
すると後ろにあった縦長のウインドウだけになります。
このウインドウで、スマホから移行したデータの保存先を設定できます。
初期設定では、Cドライブのドキュメント内に新たにフォルダが作られ、その中に保存されるので、まずはそれでいいという方は何も変更する必要はありません。
スマホの操作に移ってOKです。

こういう方はウインドウの右上に並んだ「フォルダ」「歯車」「_」「×」マークのうち、右から3番目の「歯車」マークで変更します。
マークの操作は以下の通りです。
| × | 画面を閉じる |
| _ | 最小化 |
| 歯車 | 設定変更 |
| フォルダ | 保存場所 |
「歯車」マークをクリックすると、コマンドがいくつか出てくるので、真ん中ら辺の「設定」を選びます。
以下の画面に切り替わります。
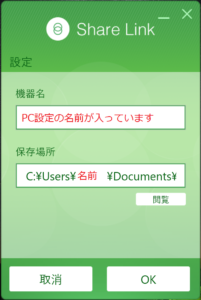
「機器名」は、移行先のPCに設定した名前です。ここを外付けHDDとかにもできるようですが、今回はPCへ移行するので、特に変更しません。
「保存場所」は、まだ変更前なので初期設定のドキュメントになっています。
では保存場所を変更しましょう。
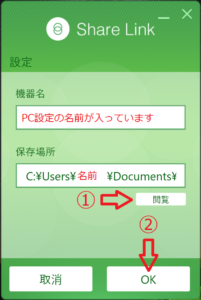
①保存場所のすぐ右下にある「閲覧」をクリックすると、フォルダがズラッと表示されるので、好きな場所を選んだり、新しいフォルダを作ったりして保存場所を設定します。
②設定したら、「保存場所」の表示が変わっているのを見て、ウインドウの右下にある「OK」をクリックします。
ほねはピクチャに新しいフォルダを作成して保存することにしました。
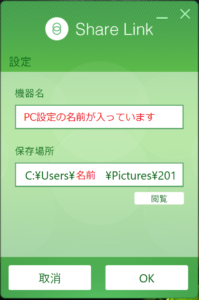
そうすると、元の画面に戻ります。
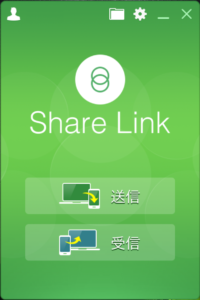
ここで、「フォルダ」マークをクリックすると、フォルダのウインドウが開くので、きちんと設定できたかどうか確認することができます。
まとめてデータ移行すると、移行に時間かかって、さらにPC内でも移動に時間かかりますから、ドキュメントに入れても後で移動することがわかっているなら、設定を変更することで時間と労力の節約になるのでお勧めです。
ここで「受信」をクリックすると、また画面が切り替わって「受信を待っています」と表示されます。
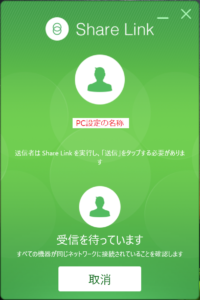
これでPC側の設定は完了です!
スマホ側の設定
それではスマホ側を設定しましょう。
スマホの「Share Link」をタップして起動します。
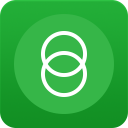
画面が立ち上がったら、画面下の「ファイルの送信」「ファイルの受信」から、今回はPCへ送信したいので「ファイルの送信」を選びます。
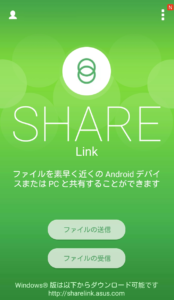
移動するファイルを選択する画面になります。
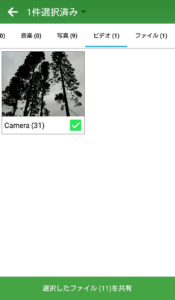

写真撮るの下手な件は突っ込まないようお願いします。
画面上部に並んだ「音楽(0)」「写真(0)」「ビデオ(0)」「ファイル(0)」…は左右にスライド可能です。
移行するデータの入っている項目をタップすると下にフォルダが表示されます。
フォルダごと移行したい場合はこの画面のまま、フォルダ右下のチェックボックスをクリックしてください。上の説明画像はすでにクリックされた状態です。
フォルダの中のファイルを選びたいときは、フォルダをタップするとファイルが並んだ画面に切り替わるので、そちらから選びます。
全て選択し終えたら、画面下部の「選択したファイル(▲)を共有」をタップします。
※▲には移行するデータ数が入ります。
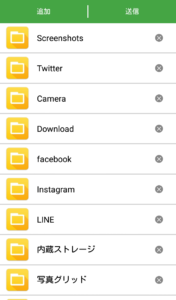
最後に移行するかどうか確認する画面となります。
移行するデータの右にある「×」をタップすると画面から削除され、移行が中止されます。
誤ってタップしてしまったら、画面左上の「追加」で再設定するか、バックボタンで画面を戻ることも可能です。

確定したら、画面右上の「送信」をタップしてください。


そうなんです。実はこのまま待っていても移行はなされていません。

これを忘れずに!
一見、送っているかのようなアニメーションが繰り返されますが、最後に画面上の送信先アイコンをタップしないと、実は全く作業が始まっていません。
画面に「ターゲットデバイスをタップする」と表示されていても、わかりにくいですよね…。
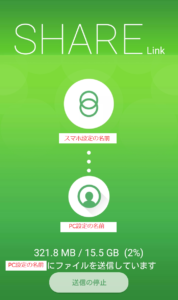
はい。これでようやく移行作業が始まりました。

15.5GB…。いきなりやり過ぎだったかもしれません。
PCの方はこんな感じで進みます。スマホより具体的!
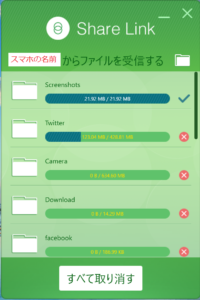
途中で止めるときは、スマホは「送信の停止」、PCは「すべて取り消す」を押します。
移行が終わったら
移行が全て完了すると、スマホ側ではアプリの評価を求められ、PC側では以下の画面が表示されています。
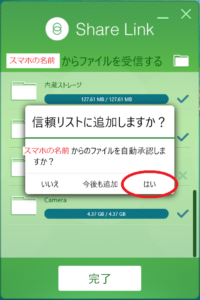
次回もこのスマホとPCで同じ操作をしても大丈夫? という安全性の確認なので、「はい」を選んでOKです。
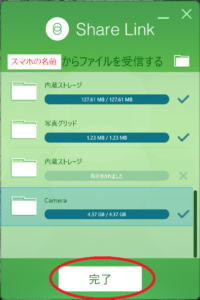
そして、完了を押したら終了!
(。´・ω・)ん?
なんか、一つエラー「×」になってますが…。
しかし、思い当たる内容はちゃんと移行されていました。
なんだろう、これは…
スマホ内のデータを削除
ほねはこの作業が面倒で移行したつもりだったのですが…。切り取りではないようです。
たしかに全データがスマホから消えたら、外出先で誰かと話していて「写真撮ったから見せるよ~…はっ(移行したからない)」とか、単純に自分がメモ代わりに撮っているものとか「しまった。見られない」
ありそうですよね。
がっつり全消去するか、選んで消去するか。
この辺はちょっと悩んでみてください。
結局どれくらい時間が掛かるのか?
こういう作業に慣れているかどうかというのもありますが、おそらく一度経験すれば次からはさくさくぽちぽちとすぐ移行できるはず。
移行操作に掛かる時間
アプリのインストールに掛かる時間は、他のアプリと変わりません。
そのあとの操作も、PC側は初期設定のままなら何もする必要はないですし、スマホ側も自分が何を移行するか決めていれば時間は掛かりません。
では、データ移行にはどれくらいの時間が掛かるのか?
データ移行にかかった時間
ちょっと適当ですが、参考になれば幸いです。
GB単位にしてるのでご注意ください。数MBならホントに一瞬。移行できた実感がわかないくらいです。
| 移行状況 | 経過時間 | 作業時刻 |
| 0GB(開始) | 0分 | 16:41 |
| 1GB | 16分 | 16:57 |
| 2GB | 28分 | 17:09 |
| 3.5GB | 46分 | 17:27 |
| 4.1GB | 54分 | 17:35 |
| 5.1GB | 66分 | 17:47 |
| 6.2GB | 79分 | 18:00 |
| 7GB | 89分 | 18:10 |
| 8.5GB | 107分 | 18:28 |
| 9.5GB | 119分 | 18:40 |
| 10.5GB | 131分 | 18:52 |
| 11GB | 141分 | 19:02 |
| 12.6GB | 160分 | 19:21 |
| 13.1GB | 166分 | 19:27 |
| 14GB | 177分 | 19:38 |
| 14.5GB | 183分 | 19:44 |
| 15GB | 190分 | 19:51 |
| 15.5GB | 197分 | 19:58 |
※このブログ記事はデータ移行しながら書きました。スマホ、PC共に他の作業と並行してデータ移行することができます。
さぁ、これで「空き容量がわずか」から解放されますね!
お疲れ様でした!
以下は簡単だと思ったのに2回目からエラーが出て使えなくなったUSB接続について。
(おまけ)お時間ある方だけどうぞ~
ほねと同じくエラーが出る方は、共に「Share Link」で行きましょう。。
スマホとPCをUSBでつなぐだけでもできること。
スマホとPCをUSBでつなぐと、「内部ストレージ」というフォルダが出現します。
場所は、CDドライブ(E:)です。
これで「おぉ!」と喜んだのですが、スマホ本体に保存された画像や動画は見当たりませんでした。(見つけられなかった説も有力)
そして、このフォルダ内の画像を「切り取り」、PCのフォルダへ「貼り付け」ても、スマホ内の画像は変わらず…。
できるのはコピーだけ??
この内部ストレージフォルダ内にあったのは、スマホでは以下のフォルダに保存されていたデータでした。
・内部ストレージ(名前が紛らわしいですが、microSDに保存した昔の画像)
・お気に入り(これは何故この名前のフォルダなのか忘れました)
・ダウンロード(文字通りWebサイトなどからダウンロードしたもの)
・Pictures(スマホ用お絵描きアプリ「ibisPaint X」で作った後保存したもの)
・Screenshots(Webサイトなどのスクリーンショット)
・Instagram(Instagramにアップしたもの)
・Twitter(Twitterにアップしたもの)
・Facebook(Facebookにアップしたもの)
・LINE(LINEから保存したもの)
以下略
ではこの内部ストレージフォルダに入るよう、スマホでわざと本体から例えばTwitterへ画像を移行してみたのですが…
見られませんでした。
だませなかった…
そんなわけで、USB接続だけでは「一部のデータだけ」を「コピーしてPCに保管」できるということで。
これでもかなり良いと思います。
ほねも基本的にはこれで行きたいですが意外と移行させたいのはこれ以外のデータだったりするんですよね…。
他の方でこのやり方でもできているのを見かけたのですが、ほねはできませんでした。
そして、以下のアプリで移行する方法をやった後、またUSBで繋いだら今度はset upが求められ、なぜかこれができない…という謎の事態に。。
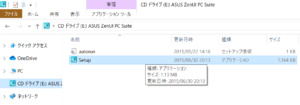
というわけで、今後もほねは「Share Link」で移行していきます!